Microsoft Virtual PC 2004 adalah aplikasi yang berfungsi untuk membuat virtualisasi dari komputer Anda. Artinya komputer Anda akan melakukan emulsi hardware dan processor. Oleh karena itu, Anda dapat melakukan instalasi dan menjalankan sistem operasi diatas sistem operasi yang sedang berjalan saat ini.Â
Virtual PC ini berbeda dengan dual boot. Dual boot artinya mempunyai dua atau lebih sistem operasi dalam satu komputer namun hanya bisa menjalankan satu saja. Sedang pada virtual PC, masing-masing sistem operasi bisa berjalan bersamaan karena mereka saling berbagi hardware secara virtual. Â
Â
MS Virtual PC 2004 terdiri dari Virtual PC Console dan Virtual Machine. Virtual PC Console adalah aplikasi untuk mengontrol dan memanage Virtual Machine. Sedangkan Virtual Machine adalah aplikasi yang membuat windows bisa menjalankan dan memvirtualkan komputer Anda. MS Virtual PC 2004 bisa Anda dapatkan dan download gratis dari situs Microsoft.
Apa kegunaan virtual pc ?Â
Bisa dijadikan alat bantu untuk testing aplikasi yang dibuat programmer pada sistem operasi yang berbeda
Satu server fisik bisa menjalankan beberapa sistem operasi secara bersamaan.
Dan lain-lain
Bagaimana melakukan instalasi MS Virtual PC ini ?
Download dari situs Microsoft http://www.microsoft.com
Jalankan file instalasi MICROSOFT VIRTUAL PC 2004.MSI. Klik Next sampai muncul tampilan proses instalasi seperti dibawah ini :
Setelah proses instalasi, jalankan aplikasi dari menu Start - All Program - Microsoft Virtual PC. Karena baru pertama kalo menjalankan virtual pc, akan muncul tampilan seperti dibawah ini :
Akan muncul Wizard yang akan membimbing langkah demi langkah. Klik Next dan akan ada pilihan sebelum melanjutkan proses instalasi. Pilih Create a New Virtual PC karena kita baru membuat dan klik Next.
Selanjutnya kita diminta untuk menuliskan nama virtual dan alamat folder tempat file yang akan dibuat. Biasanya diberi nama sesuai dengan sistem operasi yang akan diinstall. Dalam contoh ini adalah WIN2003R2 atau Windows 2003 R2. Klik Next untuk melanjutkan.
Berikutnya kita diminta untuk memilih sistem operasi yang akan diinstall. Pilih Windows 2003 karena kita akan menginstall windows 2003 pada virtual machine.
Â
Konfigurasikan RAM yang akan digunakan. Sesuaikan dengan kebutuhan Anda. Secara default adalah Using The Recommended RAM
Berikutnya tentukan Virtual Harddisk yang akan digunakan sebagai “rumah” sistem operasi kita. Pilih A New Virtual Harddisk dan klik Next
Tentukan juga nama dan lokasi folder virtual harddisk yang akan dibuat
Akan muncul ringkasan dari proses yang kita pilih dan klik Finish
Pada Console Virtual PC akan muncul Virtual Machine yang baru kita buat dalam keadaan Not Running
Pilih Virtual Machine tersebut dan jalankan dengan mengklik tombol start. Akan muncul tampilan seperti dibawah ini karena kita belum melakukan instalasi sistem operasi. Siapkan CD Original Windows 2003 R2 pada CDROM/DVDROM Anda dan lakukan reboot virtual machine Anda untuk melakukan instalasi
Setelah selesai instalasi, saat Anda menjalankan virtual machine akan muncul tampilan seperti dibawah ini :
Bagaimana ? Mudah sekali bukan ? Selamat mencoba
Kamis, Februari 05, 2009
Cara Sharing Internet menggunakan 2 LAN Card
Internet merupakan media komunikasi global yang begitu banyak menyajikan berbagai informasi actual, namun dalam melakukan koneksi dengan internet untuk beberapa komputer perlu dilakukan pengaturan untuk bisa berbagi koneksi internet.
Berikut cara sharing koneksi internet berbasis kabel dengan 2 LAN Card pada sistem operasi Windows XP.
4 Langkah dalam melakukan setting koneksi internet dengan 2 LAN Card :
1. Jaringan default dari kabel ISP
2. Setting windows agar bisa share koneksi
3. Setting IP pada tiap LAN card
4. Hubungkan LAN kedua dan silakan browsingJaringan default dari kabel ISP
ISP via tv kabel -> cable modem -> LAN card komputer pertama. pastikan internetnya sudah hidup dan sudah bisa browsing.
Setting windows agar bisa share koneksi
Start -> Programs -> accessories -> Communications -> Network Setup Wizard
Next sampai muncul windows berikut
pilih sesuai petunjuk pada gambar
Kamis, Januari 01, 2009
Cara praktis mengunci keyboard
Chris PC-Lock merupakan software yang sangat sederhana, ringan, dan berguna dalam menjaga kemanan komputer selama Anda tinggalkan. Ketika software ini aktif, semua fungsi keyboard dan mouse tidak akan aktif. Penggunaan tombol Alt-Tab, Ctrl-Alt-Tab, ataupun kombinasi tombol shortcut Windows lainnya juga tidak akan berfungsi sama sekali.
Selama masa aktif tersebut, layar komputer akan menampilkan screen saver atau gambar statis yang dapat dipilih. Untuk mengaktifkannya kembali, Anda cukup memasukkan password. Software yang memiliki empat pilihan bahasa ini juga dapat diaktifkan secara otomatis ketika komputer dalam keadaan idle (tidak ada aktivitas) dalam waktu yang telah ditentukan.
Ia juga dapat aktif setiap kali PC aktif. Software ini dapat bekerja pada hampir semua keluarga besar sistem operasi Microsoft Windows (Windows 95/98/Me/NT/2000/XP/2003 Server), kecuali Windows Vista.
Klik disini untuk mendownload
Rabu, November 26, 2008
Cara Membobol Password HotSpot

Seperti kita ketahui, HotSPOT atau tempat akses internet Wireless dengan standard 802.11b/g sudah bukan barang asing lagi ditelinga kita, dan bila kita berpergian di tempat publik seperti Mall, Cafe, hotel dan kantor, dengan mudahnya kita menemukan fasilitas tersebut.
Namun sangat disayangkan tidak semua penyedia layanan menawarkan fasilitas Internet Wireless dengan gratis, atau kalaupun gratis, sangatlah terbatas.
Salah satu proteksi yang digunakan penyedia layanan wireless adalah dengan membatasi akses internet berdasarkan MAC Address.
Apa itu MAC Adress ?
In computer networking a Media Access Control address (MAC address) or Ethernet Hardware Address (EHA) or hardware address or adapter address is a quasi-unique identifier attached to most network adapters (NICs).
Oke jadi kesimpulannya MAC Address adalah nomer unik yang membedakan setiap perangkat jaringan yang terpasang dikomputer kita.
Contoh kasus adalah HotSPOT di Food Court Plasa Semanggi.
Pada HotSPOT FoodCourt Plasa Semanggi , sang penyedia layanan Internet Wireless, membatasi penggunaan Internet gratis hanya selama 3 Jam, setelah itu anda tidak dapat mengakses internet lagi, dan baru akan dapat mengakses lagi di hari esok. Jenis proteksi yang digunakan adalah MAC Address Filtering.
Bagaimana menjebol Proteksi dengan MAC Address ?
Ada sebuah tools yang sangat bermanfaat untuk anda.Tools itu bernama K-MAC.Anda dapat mendownloadnya disini : http://indoupload.net/files/8318/k-mac.zip
Dengan tools ini anda akan dapat mengubah MAC-Address anda secara instant dan apa artinya ? Anda dapat menjebol Proteksi MAC Address ! Setiap jatah akses internet anda habis dalam waktu 3 jam, yang anda perlu lakukan hanyalah mengubah MAC Address anda, dan lakukan koneksi kembali
Lalu bagaimana bila akses Wireless dibuat dengan proteksi yang lain ? Seperti WEP Keys dan WPA/WPA2 Keys ? Itu akan saya bahas lain kali
Happy Free Surfing !
10 Langkah Instalasi Windows XP dengan USB
Teman, saat ini keberadaan laptop mungil tengah menawan hati sebagian besar pengguna komputer jinjing. Bagaimana tidak? Walaupun terkadang spesifikasi sebuah subnotebook tidak semumpuni notebook-notebook berukuran lebih besar, ukurannya yang mini dan kemampuannya yang dapat mengakomodasi kebutuhan berkomputer sehari-hari menjadikan subnotebook sebagai salah satu gadget yang sangat diminati, disamping harganya yang lebih terjangkau, tentu saja.
Langkah-langkah Pembuatan:
1. Tancapkan USB flash disk ke salah satu port USB. Ingat-ingat posisi drive-nya. Apakah F:, G:, H:, dan sebagainya.
2. Saat Anda berada di posisi normal (desktop), masukkan CD instalasi Windows XP ke optical drive. Jika komputer menjalankan proses instalasi secara otomatis, batalkan saja dan tutup semua aplikasi yang tengah berjalan.
3. Unduh dan ekstrak aplikasi yang penulis berikan. Saran penulis, ekstrak seluruh isinya ke sebuah folder, semisal C:USB.
4. Selanjutnya, buka folder di mana Anda mengekstrak aplikasi modul pembuat instalasi, kali ini kita ambil contoh C:USB.
5. Jalankan file bernama “usb_prep8.bat” maka di layar monitor akan tampak jendela Command Prompt berisi macam-macam perintah. Jika sudah muncul tulisan “Press any key to continue,” tekan sembarang tombol untuk konfirmasi.
http://artikel-tentang-komputer.blogspot.com




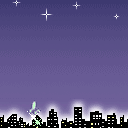

0 komentar:
Posting Komentar